Зачастую в игре происходят лаги, которые мешают комфортно играть и наслаждаться игрой. В этом гайде я попытаюсь подробно рассказать о том, как повысить FPS.
Frame Per Second (далее FPS) - это количество кадров в секунду. Чем больше FPS, тем меньше лагов в игре. FPS зависит от оперативной памяти, процессора, видеокарты и монитора.
Оперативна память и процессор.
Первым делом мы отключаем ненужные службы и отключаем автозагрузку.
Зайдите в «Диспетчер задач» (вкладка процессы) и отключить все лишние процессы, кроме: explorer.exe, taskmgr.exe и тех, которые запущены от имени «LOCAL SERVICE», «SYSTEM», «NETWORK SERVICE».
Также необходимо отключить автозагрузку.

Отключите все запущенные программы, предназначенные для манипуляции с пакетами.
Повышаем приоритет игре. Открываем Диспетчер задач -> Правой кнопкой мыши по l2.exe -> Приоритет (выбираем Высокий).
Затем мы заходим в конфигурацию системы, для этого:
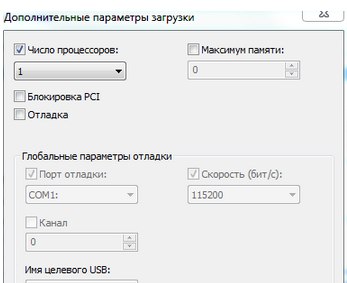
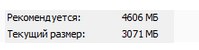
Видеокарта.
Видеокарты делятся на интегрированных и дискретных:
Настройка видеокарты NVIDIA:
1. Заходим в панель управления NVIDIA. Выбираем «Управление параметрами 3D».
2. «Программные настройки» - «Выберите программу для настройки» - Добавляем «l2.exe».

Так же можно сделать так:

3. «Укажите настройки для этой программы» - В параметрах «Потоковая оптимизация» - ВКЛ

Настройка видеокарты ATI Radeon:
К великому сожалению, рассказать подробно про эту видеокарту я не могу. В общих чертах:
В Catalyst Control Center установите «Anti-Aliasing» и «Anisotropic Filtering» в режим «Application Controlled». Немного увеличить частоту кадров может помочь отключение параметров «Morpological Filtering» и «ATI Overdrive».
Обязательно надо обновить версию драйвера для вашей видеокарты и DirectX.
Скачать последнюю версию драйвера для видеокарты ATI можно с официального сайта компании.
Скачать последнюю версию драйвера для видеокарт Nvidia можно с официального сайта компании
Скачать последнюю версию DirectX можно с официального сайта
Монитор.
Исходя из практики можно сказать, что монитор «ограничивает» FPS. Например, во время игры показывает как будто у вас 90 FPS, но частота кадров вашего монитора 70 Гц, а это значит, что ваш FPS равен 70.
Каждый монитор имеет разное количество Гц. Соответственно, чем больше Гц, тем лучше условия для игры.
Спасибо за внимание и понимание!
Frame Per Second (далее FPS) - это количество кадров в секунду. Чем больше FPS, тем меньше лагов в игре. FPS зависит от оперативной памяти, процессора, видеокарты и монитора.
Оперативна память и процессор.
Первым делом мы отключаем ненужные службы и отключаем автозагрузку.
Зайдите в «Диспетчер задач» (вкладка процессы) и отключить все лишние процессы, кроме: explorer.exe, taskmgr.exe и тех, которые запущены от имени «LOCAL SERVICE», «SYSTEM», «NETWORK SERVICE».
Также необходимо отключить автозагрузку.
- Нажмите комбинацию клавиш Win + R.
- Введите msconfig и нажмите «OK».
- Открывайте вкладку «Автозагрузка» (Startup) и нажмите кнопку «Отключить все» (Disable All).
- Открывайте вкладку «Службы» (Services) и поставьте галочку напротив «Не отображать службы Майкрософт» (Hide All Microsoft Services), после чего нажмите «Отключить все» (Disable All).
- Нажмите «ОК». Перезагружайте компьютер. После перезагрузки попробуйте запустить игру, не запуская никаких посторонних программ.

Отключите все запущенные программы, предназначенные для манипуляции с пакетами.
Повышаем приоритет игре. Открываем Диспетчер задач -> Правой кнопкой мыши по l2.exe -> Приоритет (выбираем Высокий).
Затем мы заходим в конфигурацию системы, для этого:
- Нажмите комбинацию клавиш Win + R.
- Введите msconfig и нажмите «OK».
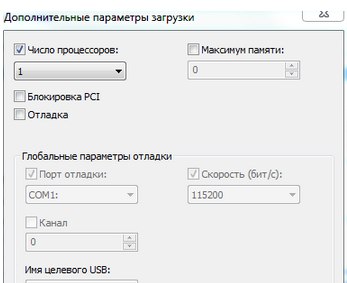
- Следующий шаг: «Пуск» - ПКМ по «Компьютер» - «Свойства» - «Дополнительные параметры системы».
- «Дополнительно» - «Быстродействие» - «Параметры». Выбираем «Обеспечивать наилучшее быстродействие».
- В параметрах «Быстродействия» выбираем «Дополнительно» - «Виртуальная память» - «Изменить». Снимите галочку с «Автоматически выбирать объем файла подкачки». Указываем размер (самостоятельно, предварительно поставив галочку на «Указать размер» такой, какой рекомендуется.
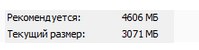
Видеокарта.
Видеокарты делятся на интегрированных и дискретных:
- Дискретная видеокарта - эта карта использует свой собственный графический процессор и собственную память, в то время как встроенная видеокарта использует мощности непосредственно процессора ноутбука и его же оперативную память, что естественно снижает производительность в целом.
- Интегрированная видеокарта (встроенная) - встраивается в чипсеты материнских плат или в центральные процессоры. Не имеет собственной памяти, а использует общую оперативную память.
Настройка видеокарты NVIDIA:
1. Заходим в панель управления NVIDIA. Выбираем «Управление параметрами 3D».
2. «Программные настройки» - «Выберите программу для настройки» - Добавляем «l2.exe».

Так же можно сделать так:

3. «Укажите настройки для этой программы» - В параметрах «Потоковая оптимизация» - ВКЛ

Настройка видеокарты ATI Radeon:
К великому сожалению, рассказать подробно про эту видеокарту я не могу. В общих чертах:
В Catalyst Control Center установите «Anti-Aliasing» и «Anisotropic Filtering» в режим «Application Controlled». Немного увеличить частоту кадров может помочь отключение параметров «Morpological Filtering» и «ATI Overdrive».
Обязательно надо обновить версию драйвера для вашей видеокарты и DirectX.
Скачать последнюю версию драйвера для видеокарты ATI можно с официального сайта компании.
Скачать последнюю версию драйвера для видеокарт Nvidia можно с официального сайта компании
Скачать последнюю версию DirectX можно с официального сайта
Монитор.
Исходя из практики можно сказать, что монитор «ограничивает» FPS. Например, во время игры показывает как будто у вас 90 FPS, но частота кадров вашего монитора 70 Гц, а это значит, что ваш FPS равен 70.
Каждый монитор имеет разное количество Гц. Соответственно, чем больше Гц, тем лучше условия для игры.
Спасибо за внимание и понимание!




